The Connection Was Denied Authorized for Remote Login
The Remote Desktop feature allows users to connect to a arrangement remotely and operate information technology. If the user business relationship you lot use to connect to a remote system doesn't accept sufficient permissions, y'all see the beneath fault-
The Connection Was Denied Because the User Account Is Non Authorized for Remote Login
In this article, we hash out ways to fix this issue while connecting to systems remotely.
NOTE: 1 should take Admin privileges to perform the below fixes.
Fix one: Create a new Security Group for Remote Desktop Services
1. Open the Run Dialog using the keys Windows+R.
2. Enter the control secpol.msc, and press Enter.
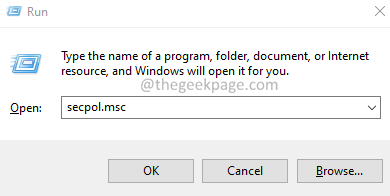
3. The Local Security Policy window opens. Double-click on Local Policies.
4. Now, double-click on Users Right Assignment.
5. From the right-hand side console, locate and double-click on Allow log on through Remote Desktop Services.
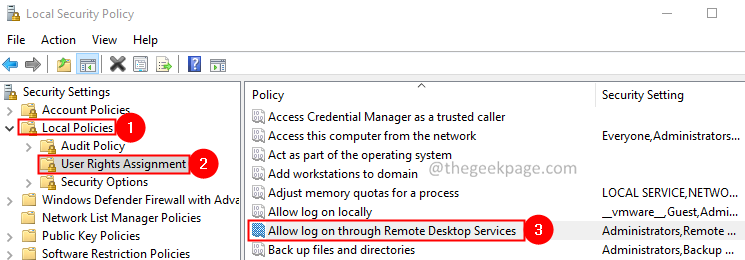
vi. Check if you tin can see Remote Desktop Users listed. If y'all don't run into it listed, follow the below steps.
7. Click on Add together User or Group button.
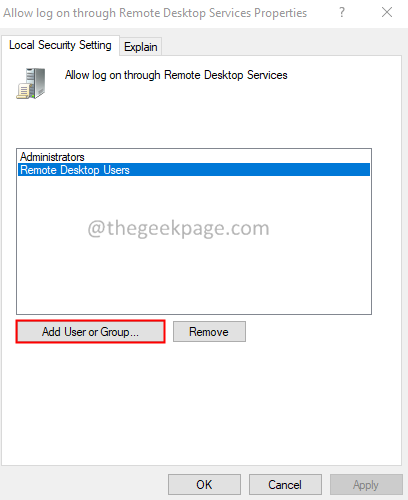
8. In the Select Users or Groups window, enter Remote Desktop Users, and click OK.
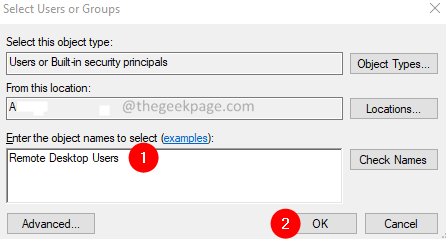
ix. You will see a Name Not Establish window. Verify the object proper noun, Remote Desktop Users.
10. Click on the OK button.
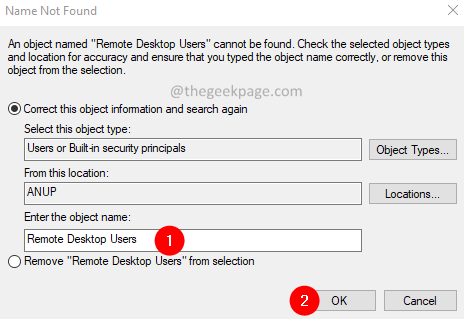
eleven. In the Let log on through the Remote Desktop Services Backdrop window, click on the OK push.
12. Restart your System.
13. Open Run Dialog again.
14. Enter the command cmd and hold the keys Ctrl+Alt+Enter.
15. In the Command Prompt window that opens, enter the below command and hit Enter.
gpupdate /force
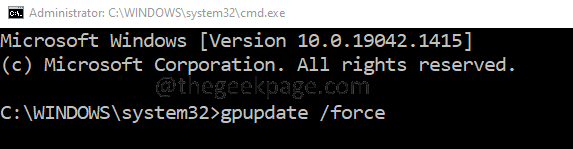
16. Restart your System once more.
Check if this solves the fault. If not, effort the adjacent fix.
Set up 2: Provide Sufficient rights to your User Account
i. Open up the Run Dialog.
two. Enter the control lusrmg.msc and hit the Enter push button.
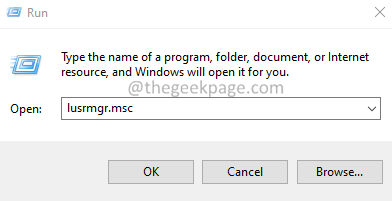
3. In the opening window, double-click on Users.
4. Now, double-click on your User Business relationship. In this case, it is admin.
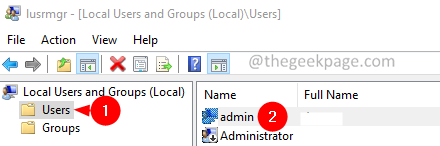
5. Go to the Member Of tab.
half-dozen. If you do non run across Remote Desktop Users listed, click on the Add together button.
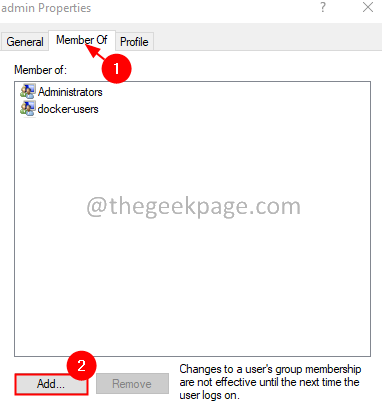
vii. In the appearing window, click on the Advanced button.
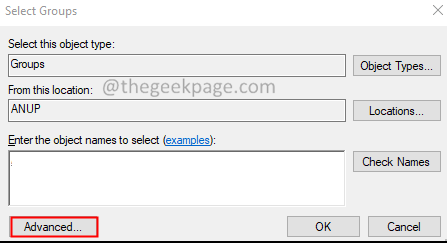
8. In the opening window, click on theFind At presentpush.
9. From the Search results, double-click on the Remote Desktop Users.
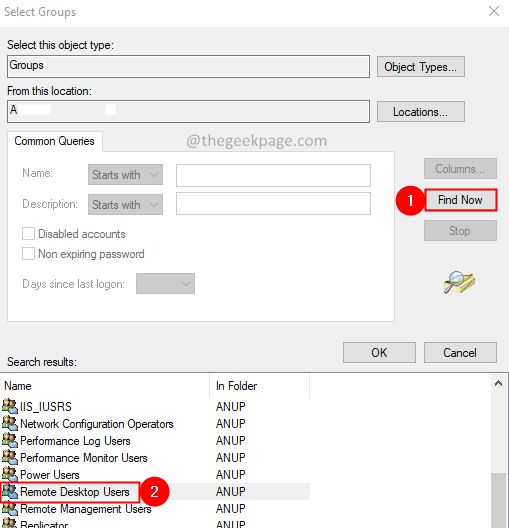
10. In the Select Groups window, click on the OK button.
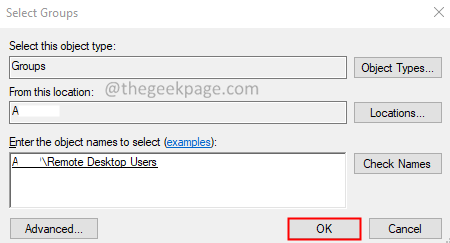
11. Now, you lot tin can come across the Remote Desktop Users created.
12. Click on Use and so click on the OK push button.
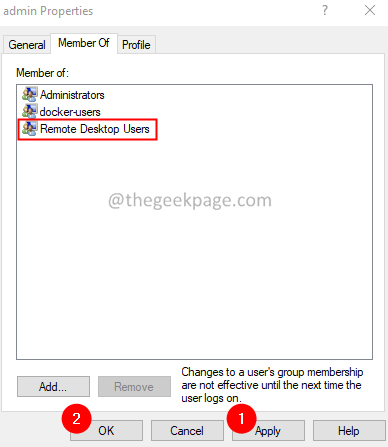
Fix 3: Change the Log on for Remote Desktop Services
one. Open the Run Dialog.
ii. Enter the command services.msc and press Enter.
3. The Services window opens. Locate the service named Remote Desktop Services and double-click on it.

four. Get to the Log On tab.
five. Click on This accountoption.
6. Click on the Browse button.
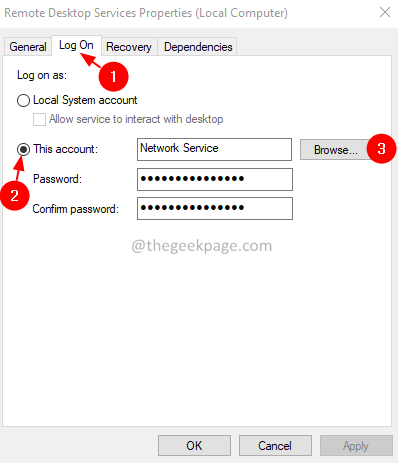
7. In the Select User window, click on the Advanced button.
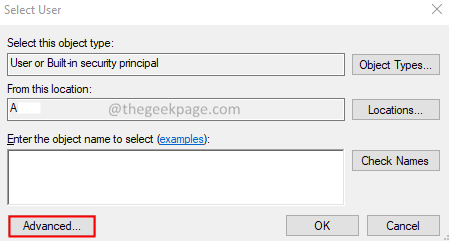
8. In the appearing window, click on the Find Now button.
ix. Under the search results section, double-click on NETWORK SERVICE.
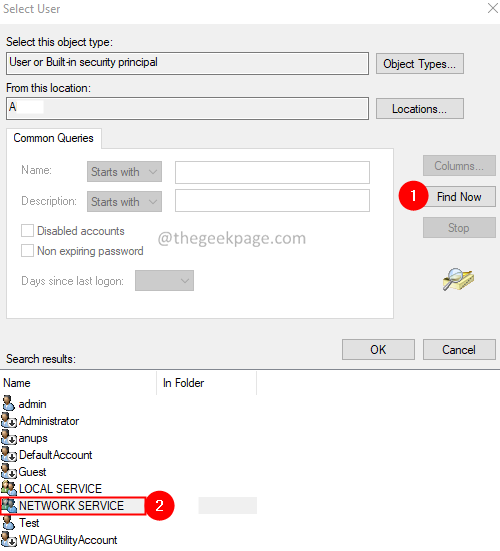
ten. In the Select User window, click on OK.
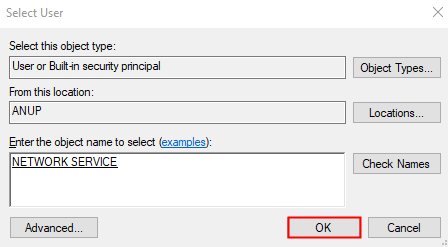
11. Click on the Ok button in the Remote Desktop Services Properties window.
12. Right-click on the Remote Desktop Services and choose Restart.
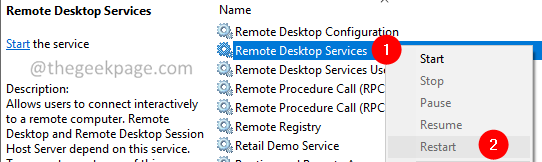
That's All.
Kindly annotate and allow us know the set up that helped you solve the error.
Anusha Pai is a Software Engineer having a long experience in Information technology industry and having a passion to write.
The Connection Was Denied Authorized for Remote Login
DOWNLOAD HERE
Source: https://thegeekpage.com/fix-the-connection-was-denied-because-the-user-account-is-not-authorized-for-remote-login/
Posted by: pinkhamsquinged.blogspot.com